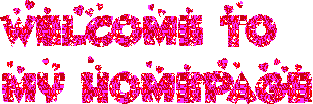ATA ဆိုတာ Advanced Technology Attachment ရဲ ့အတိုေကာက္ျဖစ္ပါတယ္..သူက နည္းပညာ ရဲ ့ standard တစ္ခု ျဖစ္ပါတယ္ ဘယ္လိုမ်ိဳး standard လဲဆိုေတာ့ hard disk နဲ ့ motherboard အၾကား Data ေတြကို သယ္ေဆာင္ေပးဖို ့အတြက္ျပဳလုပ္ ထားတဲ့ ribbon cable ရဲ ့ standard ေပါ့..၂၀ ရာစု မွာေပၚခဲ့ၾကတဲ့ hard disk ေတြဟာ motherboard နဲ ့ဆက္သြယ္ဖို ့ အတြက္ data bus လမ္းေၾကာင္းကို IDE cable ကိုအသံုးျပဳခဲ့ၾကပါတယ္.. စစခ်င္း ထုတ္တုန္းကေတာ့ hard disk နဲ ့ခ်ိတ္ဆက္ဖို ့အတြက္ရည္ရြယ္ခဲ့ျပီး ေနာက္ပိုင္းမွာ CDROM,DVD ROM , SCSI device ေတြကိုပါ တြဲသံုးဖို ့ျဖစ္လာပါတယ္..ATA packet interface အျဖစ္အသံုးျပဳေသာၾကာင့္ ATAPI လို ့လည္းေခၚပါတယ္..
IDE - Integrated Drive Electronics(ATA-1)
IDE ဆိုတာ Integrated Drive Electronic ရဲ ့အတိုေကာက္ျဖစ္ပါတယ္..1994 ခုနွစ္က ထုတ္လုပ္ပါတယ္ ATA ထဲမွာေတာ့အေစာဆံုး နည္းပညာျဖစ္ပါတယ္..ATA-1 လို ့ လည္း ေခၚပါတယ္..ATA-1 မွာအသံုးျပဳတဲ့ transfer modeက PIO mode ျဖစ္ျပီး mode 0 နဲ ့ mode 1 ကို support လုပ္ပါတယ္.. တစ္စကၠန္ ့ မွာသယ္ေဆာင္ နိုင္တဲ ့transfer rate က 8Mbps(million bit per second) ျဖစ္ပါတယ္..
EIDE - Enhanced IDE(ATA-2)
1996 ခုနွစ္က်ေတာ့ Enhanced IDE ဆိုျပီးေပၚလာပါတယ္ EIDE Enhanced IDE ကို ATA-2 လို ့ေခၚသလို fast ATA လို ့လည္းေခၚပါေသးတယ္..16Mbps ထိ transfer rate လုပ္နိုင္ ပါတယ္..IDE မွာတုန္းက PIO mode နဲ ့run ေနတာ mode 0 mode 1 သာ support လုပ္ျပီး EIDE မွာေတာ့ PIO mode 3 mode 4 ကို support လုပ္ပါတယ္ PIO mode (Programable Input Output)က data ေတြကို သယ္ေဆာင္တဲ့ အခါ transfer rate လုပ္တဲ့ နည္းပညာ ျဖစ္ပါ တယ္..
ATA-3
1997 မွာ ATA-3 ကိုထုတ္ပါတယ္ သူ ့မွာ ဘာေျပာင္းလဲလာသလဲဆိုေတာ့ Improved Reliability , SMART နဲ ့ security feature ေတြပါ၀င္လာပါတယ္…
ATA-4
1988 မွာ ATA-4 ကို ထုတ္လုပ္ပါတယ္…PIO mode အစား Ultra ATA/33 ကိုသံုးစြဲလာပါတယ္… Ultra DMA လို ့လည္းေခၚပါတယ္..33Mbps ထိ transfer လုပ္နိုင္ပါတယ္..ေနာက္သူ ့ကို ATAPI 4 လို ့လည္းေခၚပါတယ္..
ATA-5
ATA-5 ကို 2000 ခုနွစ္မွာ ထုတ္လိုက္ျပီး၄င္းကို Ultra ATA/66 လို ့လဲေခၚတယ္ 66Mbps အထိ transfer လုပ္နိုင္ပါတယ္..ယခင္က ribbon cable ၾကိဳးကို 40wire သံုးစြဲရာကေန 80 wire သံုးစြဲလာပါတယ္ ဒီလို 80 wire သံုးစြဲျခင္းအားျဖင့္ crosstalk ျဖစ္ျခင္းမွ ကာကြယ္ေပးပါတယ္..
ATA-6
2001 ခုနွစ္မွာ Ultra ATA-100 ထုတ္လုပ္ျပီး transfer speeds ကေတာ့ 100Mbps ထိုရလာပါတယ္..
ATA-7
2002 မွာ ATA-7 ကိုထုတ္ပါတယ္ သူ ့ကို Ultra ATA-133 လို ့ေခၚပါတယ္ data transfer speed က 133Mbps ထိရပါတယ္...ATA-7 ဟာ ATA-6 ကို backward compatable ျဖစ္ပါတယ္.. မၾကာမွီမွာပဲ SATA ကို 2002 ခုနွစ္ကုန္ပိုင္းမွာထုတ္လာတဲ့အတြက္ ေရွ ့ကထုတ္ခဲ့တဲ့ Ultra ATA-100 တို ့ Ultra ATA-133 တို ့ကို PATA လို ့ေခၚခဲ့ၾကပါတယ္…က်ြန္ေတာ္တို ့ပတ္၀န္းက်င္မွာ EIDE drive ကို IDE drive လို ့အလြယ္ ေခၚၾကသလို PATA Drive လို ့လည္းေခၚၾကပါတယ္..